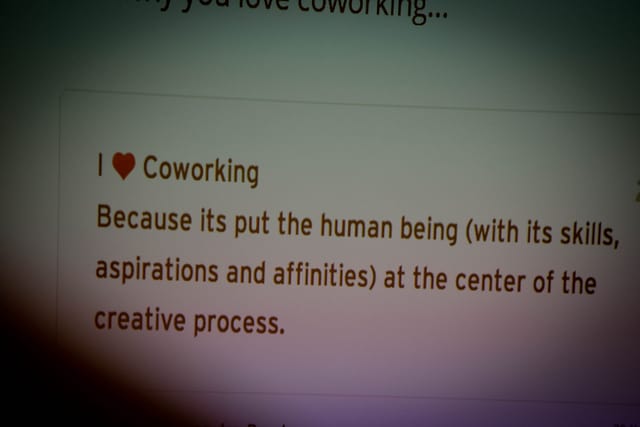We recently wrote a blog post on How to integrate Trello and Slack. The stand-alone integration is fairly simple, and the question came up whether you could create a Trello card from inside a Slack channel conversation. It turns out the answer is YES, although it’s not exactly straightforward. Read on to find out how it works.
Zapier to the rescue
Trello and Slack alone can’t talk to each other very well – Slack will only see your Trello notifications, and that’s basically it. However, with the help of a middleman, you can accomplish much more advanced tasks, one of which is to create a Trello card when you post a message in Slack. The middleman in question is called Zapier, a clever online tool that connects apps in new and useful ways.
Zapier uses so called ‘Zaps’, which are essentially automated tasks that link online services in specific ways. Zapier publishes a Zap that will create a Trello card when you star a message in Slack, and this will become the starting point of our integration efforts.
I’m assuming that you have already integrated Trello and Slack – if not, read our quick blog post on How to integrate Trello and Slack before getting stuck in.
Let’s get started
- Visit the Zapier-Trello integration page. You will need to log in to or sign up (free) for Zapier at this point:https://zapier.com/app/min/1581/start
- Sign up or Log in and click ‘Make this Zap’ at the bottom of the page.
- Connect your Slack account.
- Connect your Trello account.
- Then choose a Trello Board and List that the new Trello card should be created in. New cards will appear at the bottom of the list in Trello.
- Don’t worry about the other options at this point – just click ‘Save and Finish’ at the bottom of the screen. Zapier will ask whether you want to test the integration – go ahead and have a play.
Limitations: During your Zapier trial period, your Slack-Trello integration will run every 5 minutes. On the free plan, however, it will only run every 15 minutes – so you won’t be able to see Trello cards appear immediately as you work in Slack.
Advanced Configuration
We’ve really just scratched the surface at the moment. Let’s go back to the Zap settings via Zapier’s dashboard and see what else we can do.
Create Trello cards only for specific Slack messages
Rather than send every stared Slack message to Trello, you can change the Zap so that, for example, it only reacts to messages that start with the word ‘Trello’. I prefer this approach to sending every starred message because it offers much more control.
Step 1: Change the Slack trigger
Switch to the Zapier dashboard and open up the settings for your Zap. Right at the start of the configuration menu, change the Slack trigger so that every new message posted in Slack is converted into a Trello card.
Step 2: Add a Slack message filter
Scroll down to section 4. Filter Slack Triggers, and add a filter that will check the message text for certain words. We like to set it up so that only messages starting with the words ‘Trello:’ will convert into a Trello card – but it’s up to you what criteria you choose.
Step 3: Update the Trello card fields
In section 5. Match up Slack Message Posted to Trello Card, you will need to change the data fields used in ‘Name’ and ‘Description’ because starred messages come with slightly different field names. Delete the existing entries and use the rather nifty ‘Insert Slack fields’ button to insert new values. I usually use just the ‘Text’ placeholder.
Step 4: Change the description and turn the Zap on
Now that you’ve changed the Zap’s behaviour, it’s worth changing the description. You can do that in Step 7 of the configuration options. Once you’ve done that, click ‘Turn Zap on’ to re-activate it.
Fine-tuned control over Trello cards
Let’s ramp it up a little. By combining the Trello card information with a Slack trigger filter, we can create some fairly complex scenarios. Here is a Zapier setup that will create a Trello card with a label and a due date and assign a member to the card.
Step 1: Set up your filter
Set up your Slack trigger filter as before. I’ve chosen a trigger based on the words ‘Trello next week:’
Step 2: Set Trello card options
You have fairly good control over the information that shows up in the Trello card. I like to do the following:
- Use the Slack message text as the Trello card title
- Write ‘Created from Slack via Zapier’ in the description.
- Set a label (you can pick your existing labels from the Trello board)
- Assign a team member from a list of your existing Trello members.
- As a due date, use ‘Next Monday at noon’.
This is where it gets interesting because you can use text descriptions to set pretty complicated due dates such as ‘next Monday’, or ‘Tomorrow at 7pm’. For a full list of available options, see the Zapier documentation.
Step 3: Save your changes
When you press ‘Turn Zap on’, your Zap will be published and start automatically creating Trello cards for you.
And here is the resulting Trello card:
And there we have it. It’s a fairly advanced topic but once you start to play with Zapier I’m sure you can find more powerful ways to mirror your business processes via Trello.