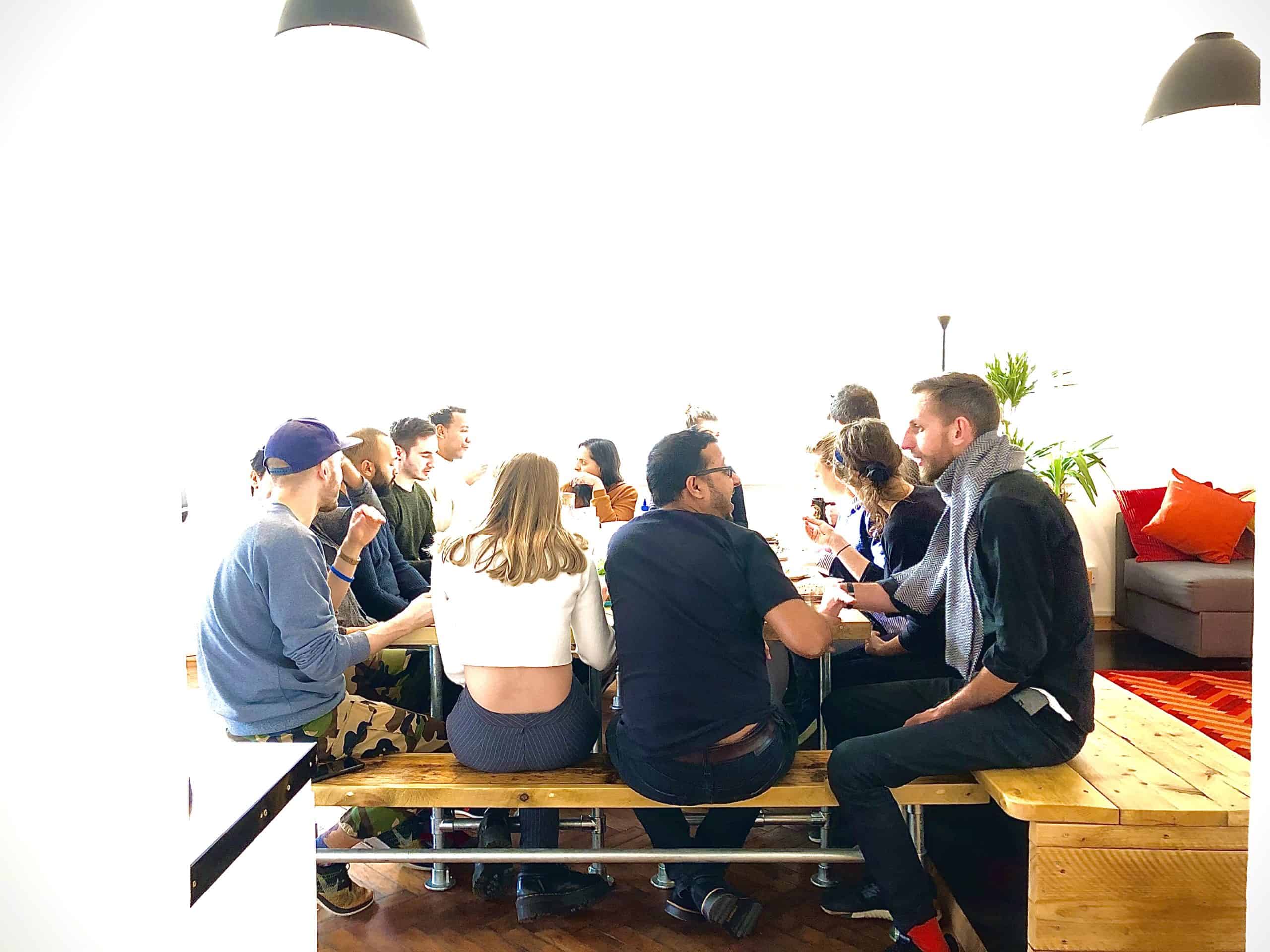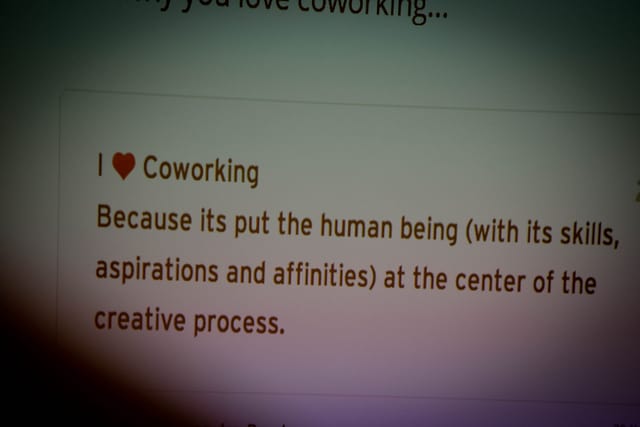Are you using Trello to organise your life, your business or a particular project? Then you’ve probably wanted to create cards that repeat on a regular basis. Most calendars support recurring events, so is there an equivalent in Trello? How can you create recurring cards in Trello?
It’s one of the questions that we get asked a lot in the Trello workshops and that also affects us in our own lives.
For example: We invoice clients on a monthly basis, review our Google Analytics stats at month end and have weekly calls with the tech team. We use Trello to manage everything else, so those recurring tasks should also be in Trello! You can of course create them by hand each week or month but it quickly becomes boring and time consuming. In the age of information technology there must be a better way!
Last week Jordan asked us the same question via Facebook. He uses Trello to run his online advertising business. His team check advert performance on a weekly basis, run monthly reports, update social media regularly and create client case studies every month. He couldn’t find a way for Trello to create these recurring cards for him so he asked us for some tips.
If this sounds familiar, then read on!
To be clear from the start: There is currently no built-in way to create scheduled, recurring cards directly in Trello. You can work around it by manually creating a card for each recurring task. Keep them in a ‘Recurring’ list. Then keep changing the due date each time you work on the card. This is a low-tech solution that can work well for smaller teams and I have used it myself successfully.
The drawback of the manual solution is that it is time-consuming and error prone. This especially becomes a problem when you want to automate business processes so that they run without you!
With some research and trial-and-error I have found an excellent way to automatically create recurring cards in Trello. It needs a bit of technical skill to set up and a bit of planning but once everything is in place it should just run and run without any interaction whatsoever.
The answer lies in an online service called ‘If this then that’ (IFTTT for short – https://ifttt.com). This free service lets you connect and control web applications in new and wonderful ways. In our case it lets us add cards to Trello automatically at specific dates and times.
Follow these steps to get started:
- Scroll down and click the big blue ‘Add’ button.
- You will be prompted to sign-up to IFTTT. It’s completely free and only takes a few seconds. If you already have an account, use the ‘Sign In’ button top right.
- Next you will need to connect to the IFTTT Trello channel. This process will allow IFTTT to access your Trello account, so that it can create recurring cards automatically.
- The screen then changes into a setup wizard for a recurring task. You select the weekdays, enter a title and description for your card and choose which board it will be added to.
Essential Power Tip: Before you click the big blue ‘Add’ button, click the ‘Advanced Settings’ link below it. This gives you access to three additional fields: Assign Members, Apply Labels and Attachment URL. Although these are hidden initially, this is where the recurring cards really come to live. I’ll go into detail how you can use them to automate your business processes most effectively.
- Assign Members Enter a comma-separated list of Trello usernames here (eg. @user1, @bobsmith, @mysalesmanager). This automatically assigns the task to the correct team member. For example, your recurring card to invoice clients can be assigned straight to the accounts department. To find the user name, go to your Trello board, open the board menu and click on the user’s icon. The little card that pops up includes the @username.

- Apply Labels Enter the names of Trello labels here. They need to exist already in the Trello board for this to work. If you already use labels to organise your tasks, then this becomes an easy way to integrate into existing business processes.
- Attachment URL This is by far my favourite! Here is my recipe for success: Describe every repeating task in detail as a step-by-step guide. (If you find this difficult then take a long look at your business processes – wouldn’t it be great if they could run without your input?) Put these guides into Google Docs – one document per task. Finally paste the url to the correct Google Doc into the Attachment URL field. The result: The task + the task description are coupled together so that anybody can execute it with minimal training. A truly automated business process with assured results!
Finally, click the big blue ‘Add’ button. Your IFTTT recipe is created and will run automatically until you decide to turn it off.
Rinse and repeat for each recurring task that you would like to automate!