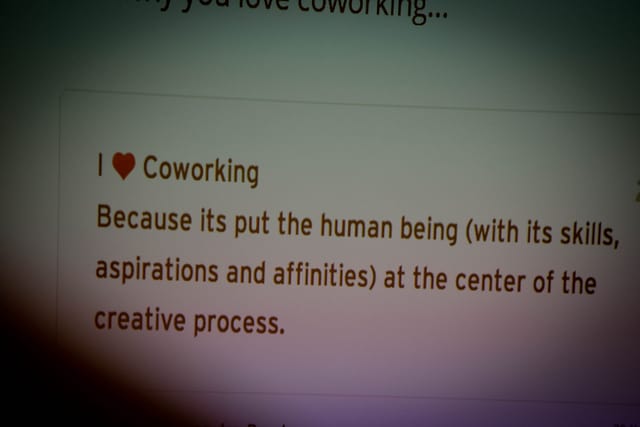Are you interested in productivity? Then you might have come across a method called the Pomodoro Technique. It’s a great way to stay focused and work through a list of tasks. A popular way to use the Pomodoro Technique with Trello is the Pomello browser extension. We took a deep dive to see whether Trello + Pomello can help you get more accomplished.
The Pomodoro Technique
Before we get stuck in, it’s worth describing the Pomodoro Technique in more detail. Essentially you set a kitchen timer to 25 minutes. This 25-minute block is called ‘a Pomodoro’. Pick a task to work on, shut off all distractions and work through the task. When the timer rings, you re-surface and take a 5 minute break. After four Pomodoros, you take a longer break of 20 or 30 minutes. That’s essentially it. For full details read the Get Started guide on the Pomodoro Technique website.
Sounds very simple – but does it work? The answer is a resounding YES! People report doubling their workload using the Pomodoro Technique. Bernie and I can vouch for it ourselves as well. There’s nothing quite like it when you need to put your head down and work through a list of tasks.
Pomello – Pomodoro Technique in Trello
An easy way to use the Pomodoro Technique with Trello is to install the Pomello Chrome web browser extension.
Here is the link: Pomello Chrome Web Store
Once installed, the extension lives on the Chrome ‘apps’ page. It’s a bit different in this way – other extensions often leave a little icon next to the address bar.
Launch the ‘apps’ page by going to this address: chrome://apps

Once the app is installed, you need to connect it to your Trello account. Click on the little green floating panel that comes up and hit ‘Connect’ when prompted.
Select the Trello boards
After logging in to Trello, you are asked to select which Trello boards Pomello should be active on. I normally just hook it up to my personal to-do list board – but you can attach it to more boards and make changes as you go along. Pick a single board while you get used to it and evolve as you get more experienced.
Select the Trello lists
Pomello will help you pick the next task to work on. This only works well if you narrow it down to a few lists. Pomello asks you to pick specific lists where you store your to-do items.
As an example: My personal to-do list board has list columns ‘Not doing now’, ‘Scheduled’, ‘Doing’ and ‘Done’. I only attach Pomello to the list ‘Scheduled’ because that stores tasks that need to be worked on.
Advanced Settings
There are two advanced settings that are worth tweaking. They are hidden underneath each Trello list that you activate Pomello on:
Add marker to card title
Log events in card comments
These two settings I would recommend turning off, especially on client-facing boards. With them turned on, Pomello will record information to the Trello card itself, which becomes viewable by the other Trello board members. Perhaps desirable but I found it gave too much insight into my personal working habits and cluttered up the card information.
Track productivity through Pomello
This is a good feature if you decide to sign up to a Pomello account
Here are the final settings that worked best for me:
Pomello in action
Once you’ve got everything set up, you can start using Pomello to run actual 25-minute Pomodoros. This part is really easy – Pomello’s floating panel shows you what options are available.
First, pick a task. Where do the tasks come from? From your Trello lists of course!

You’re ready – start work. The floating panel shows you the Pomello timer.
Now it’s time to focus for 25 minutes!

Once you’ve finished the task (or need to take a break), click on the timer to bring up the mini-menu:
Not too many options here:
- The ‘tick’ let’s you finish the task.
- The ‘cross’ cancels the timer completely.
- The ‘T’ text icon allows you to leave a note (type /? for a useful help page)
- The ‘||’ pause icon allows you to pause the Pomodoro.
- The ‘…’ dots close the mini menu.
Just try it a few times, you’ll soon get the hang of it.
Completing a task
The beauty of Pomello is that it integrates with your existing Trello workflow. When you’ve completed a card, you’re prompted to move it to another list on your Trello board. We often use the standard ‘To Do, Doing, Done’ setup in Trello and Pomello lets us move cards to Done very easily.

And finally, when the Pomodoro is up, it’s time to take a break:
Conclusion
The Pomodoro Technique is a brilliant way to increase your productivity. Using it all the time is likely to be a bit monotonous – but when you need to work your way rapidly through a list of tasks, it’s the best way to get things done.
Pomello is a bit time-consuming to install and setup. Once it’s up and running however, the interface is easy to use. The floating panel is unobtrusive and easily accessible whichever application you use. The Trello integration is great and easily works with our existing workflow. Definitely one to recommend and both Bernie and I have it installed and use it on a regular basis.
Update: The Pomello app is now also available for download as a standalone application. Useful if you don’t use the Chrome browser or prefer to use an app rather than a browser extension.
Note: The Pomodoro Technique and Pomodoro is a registered trademark of Francesco Cirillo.