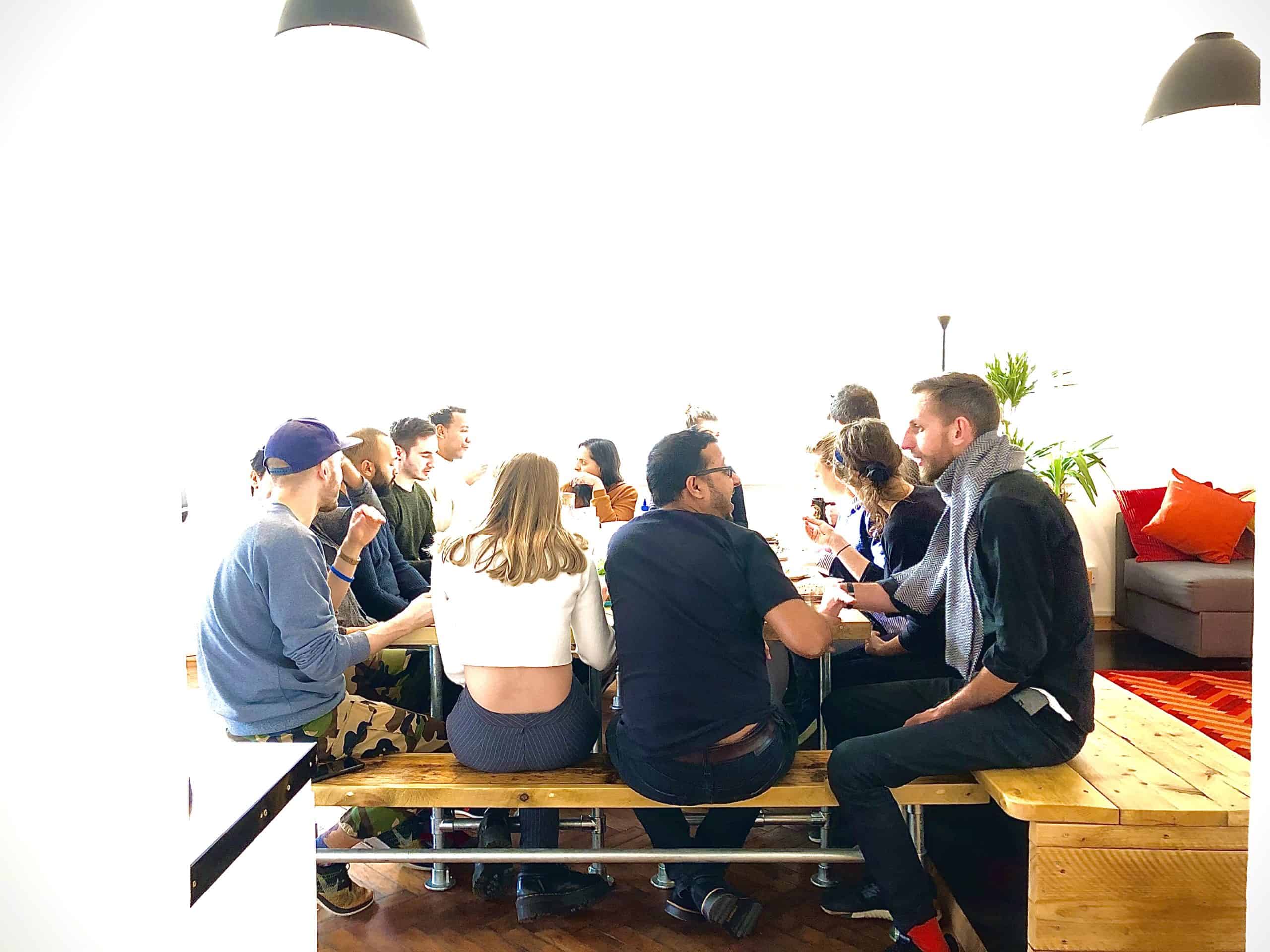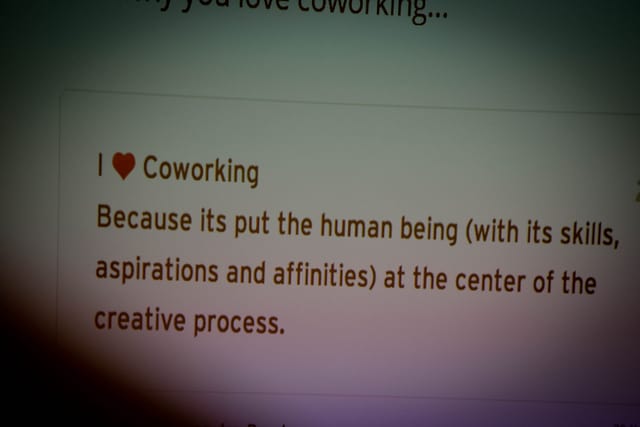Ah, yes – repeating tasks. Buy food every Saturday. Send invoices every month. Schedule a product review every week. Your weeks are most likely full of repeating tasks. You already use Trello to organise much of your life – can you also schedule repeating tasks in Trello? Read on to find out!
Get repeating tasks out of your brain and into your to-do list
The problem with repeating tasks is that they form part of a boring routine. You need to schedule them in a calendar or your project management system. Scheduling is easy to forget and after a while, these tasks start slipping through the net. The end result: Higher stress levels, missed deadlines, and living your life by the seat of your pants, rushing from one to-do item to another.
Enough of all that! Say no to stress and let us show you how to schedule all your repeating tasks directly in Trello. Get them out of your brain and into your to-do list.
Can’t think of any repeating tasks in your life? Here is a short list to inspire you:
- We write, publish and promote a weekly Trello blog post (that’s 3 tasks right there!)
- We issue client invoices once a month.
- We chase client invoices once a month.
- We spend time on company admin once a week.
- We review client work at the end of each week.
- We have client calls every Wednesday and Thursday.
- I’m sure the list goes on! Luckily for me it’s in Trello, so I don’t need to keep my brain engaged and can focus on other things (for example how to earn enough money for this lovely touch-screen Trello monitor)
Here’s how you will feel after you’ve scheduled all your repeating tasks in Trello:

Let’s get started…
Schedule repeating tasks in Trello
Repeating tasks can be scheduled in Trello via a power-up. Turn on the power-up and each Trello card can be set to repeat at the click of a button.
We’ll walk you through the process, but first, a word about power-ups:
- You will need to set up a team in Trello and activate the ‘Card Repeater’ power-up for that team.
- Any boards that are part of that team will have access to the repeating tasks functionality.
- All this is possible with the free version of Trello. Note that there is a limit of 1 free power-up per team. If you already have another power-up enabled, you will need to set up a new team or upgrade to a paid Trello account.
With this out of the way, let’s get started. (We’ll assume that you haven’t got a team set up yet – if you do, then you can skip ahead to step 3.)
Watch a video – or skip the video for the full run-through.
Step-by-step instructions
Step 1: Set up a team
You set up a new team via the big ‘+’ button top-right of the screen. Choose a ‘Personal Team’ if you’re using free Trello, choose ‘Business Team’ otherwise.
You can set up as many teams as you want or need. Set up a team even if you’re using a single Trello board, all by yourself – it’s a necessary step to enable the Card Repeater power-up.

Step 2: Assign an existing board to the team
Once you’ve created a new team, Trello gives you the option to create a new board for that team. Presumably, you already have one or more boards set up. You can add your boards easily to the new team.
- Open your existing board.
- Go to Menu -> More -> Settings -> Change Team
In the panel that comes up, choose the new team that you’ve created just now.

Your board is now part of the new team and you can turn on the Card Repeater power-up.
Step 3: Turn on the Card Repeater power-up
Turn on the Card Repeater power-up via the menu:
Menu -> Power-Ups -> Card Repeater -> Enable
The power-up is now available on all the boards within the same Trello team.
Note that the free version of Trello only allows a single power-up per team!

Now your board is all set up and you can start repeating cards.
Step 4: Set a Trello card to repeat
Let’s set up a new card for a repeating task. A common example is to send client invoices on the 1st day of each month. We will then use the power-up to repeat the card automatically.
Here is our new card:
Click on it to bring up the card details. Press the ‘Repeat’ button:
Set the card to repeat automatically on the 1st of each month:
The repeating task information is shown on the back of the card:
and on the front of the card (yes, this is a bit underwhelming):
And that’s it – the repeating task has been set up.
Now it’s your turn to schedule your own repeating tasks in Trello! Good luck and let us know if you have any questions!