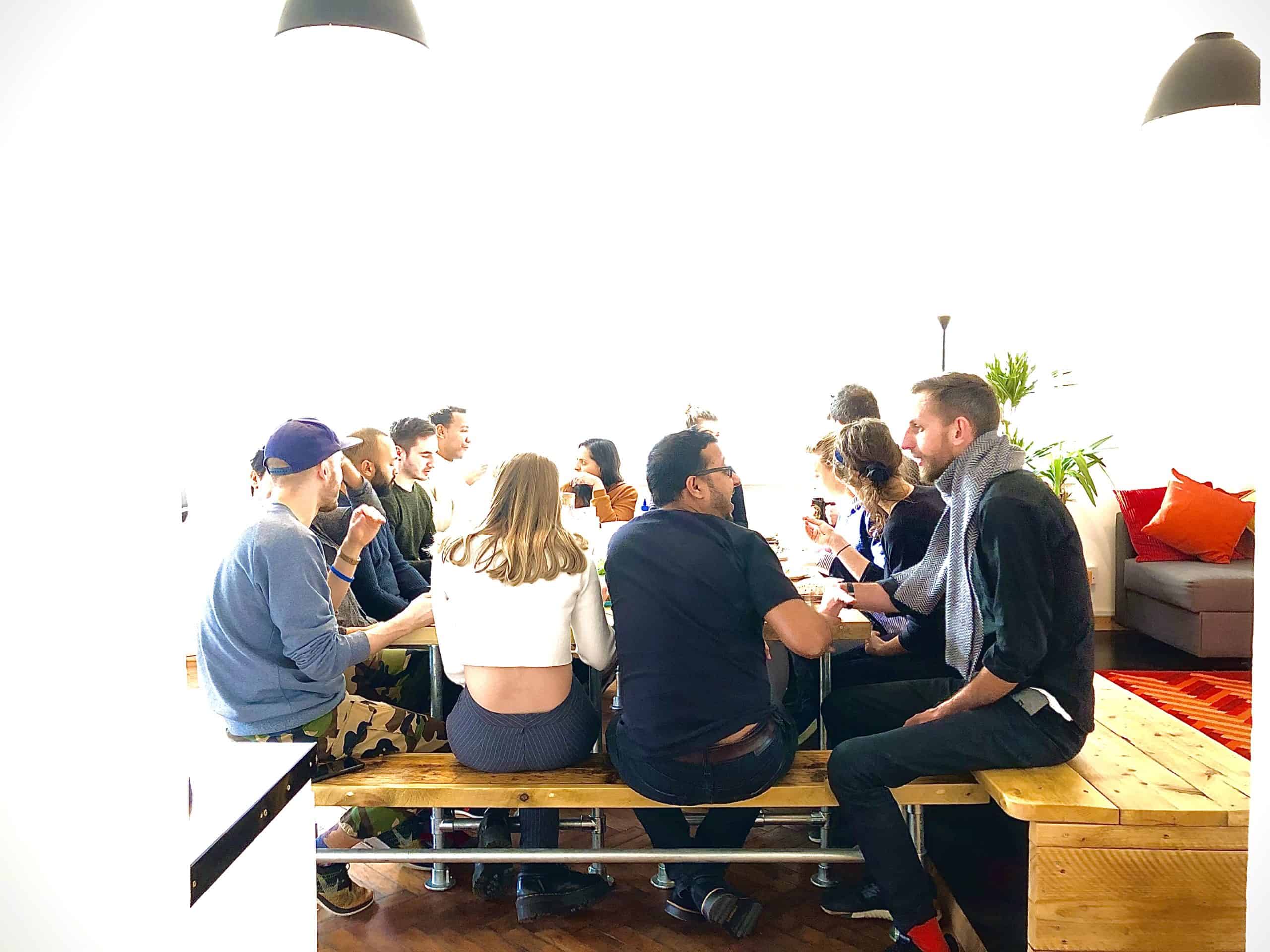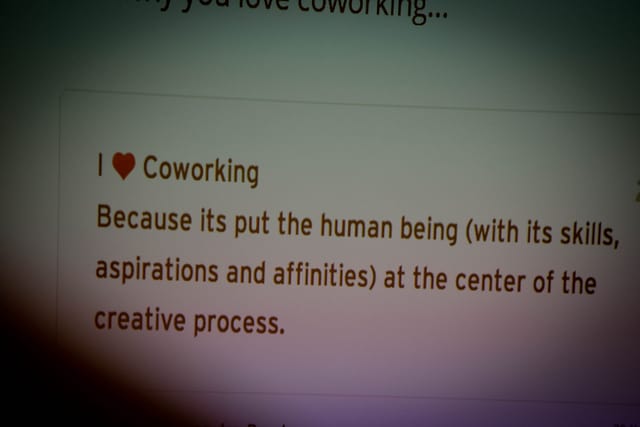You love Trello but your clients still use email. They don’t receive project notifications because they are not on the Trello board. How can you automate Trello so that it sends an email when a task has been completed?
Rob, who manages a property maintenance business, recently got in touch with this very question. He runs his company very effectively with Trello but most of his clients work exclusively by email. So when Rob’s contractors finish a task, like painting a room or fixing a cooker, someone else then has to send an email to the appropriate client. As business grew, this process started slipping, more and more emails were missed and clients started to call Rob to find out whether the work had been done – making Rob even busier as a result! This business process was crying out to be automated. So he asked us: How can I automate Trello to send an email when a task has been completed?
Turns out the solution is quite complicated. We see a lot of questions about how to automate Trello so wanted to describe the process in detail. Read on for the step by step instructions…
Trello itself won’t send email notifications to someone who is not part of the Trello board. So you need to turn to 3rd party app-integration specialist Zapier to create automated emails from Trello. If you haven’t heard of Zapier before, don’t worry – all is explained below.
Here is an solution of how to automate emails from Trello, when a task is completed:
- Create a Zapier app that will send an email to your own GMail account when a task is moved to the ‘Done’ list in Trello. You can set this up for all of your boards. The email will include the card title and other details such as the board name.
- Use GMail filters to set up rules that filter incoming emails and forward them to the appropriate client. In Rob’s case we used a client identifier in the Trello’s board name to act as a filter trigger. This allowed GMail to decide which client the email was intended for. The initial setup can be added to your client on-boarding process and after that all will run smoothly.
Ready for more? Here is the detailed step-by-step:
Setting up Zapier to send emails from Trello
- Sign up for a free Zapier account a https://zapier.com
- Click the ‘Make a Zap’ button.

- Select ‘Trello’ as the trigger app.
- Click on ‘Show less common options’ to select ‘Card Moved to List’ as the trigger action.
- Click ‘Save + Continue’
At this stage you will be asked to connect your Trello account. Continue through the setup stages until you reach the ‘Set up Trello Card Moved to List’ screen:
In this screen you select the various trigger options:
- Select which board the trigger should run for. (Note: You’ll need to set up a new Zapier Zap for each of your Trello boards.)