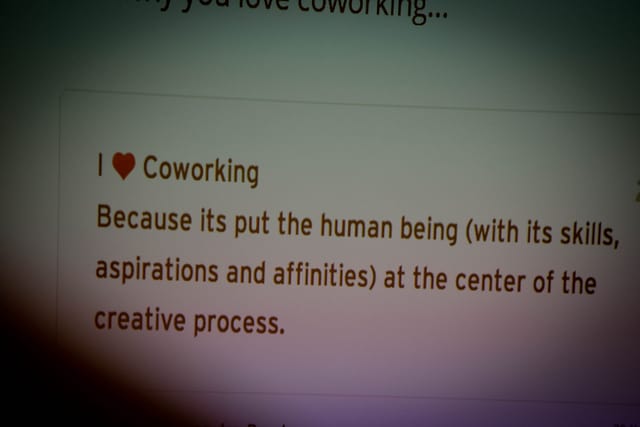We are often asked: “Can I integrate Trello with Slack”? The answer is a resounding YES and we’ll show you how to do it in a few easy steps.
Trello vs. Slack
In case you’ve never heard of either Trello or Slack, here is a quick introduction: Trello is a free, easy-to-use online project management tool, extremely popular with both companies and individuals. Slack is an instant messaging website that lets your team communicate easily in real-time. Together they form a killer combination and integrating them makes the whole setup even more powerful.
Let’s get started
- Log into your Slack board.
- Open up the Slack Board Menu and select ‘Configure Integrations’.

- Scroll down to Trello and click the View button.
- You will be asked to authenticate with Trello and to choose the Slack channel where Trello updates will appear. It’s your choice whether you want to use an existing Slack channel or set up a new one at this point. We sometimes use Slack’s standard ‘#general’ channel and sometimes we create a new channel called ‘#trello#. It’s up to you and you can change the settings later on.
- Click ‘Add Trello Integration’ and you are almost done!
- As the last step, configure which board and which events you wish to receive notifications for. Unsure which events to pick? Just tick all of them and then removing them if traffic becomes unmanageable. Once you’re done, click ‘Save Integration’ at the bottom of the page.
Pro Tip: If you change your mind later on, you can always come back to this page and change your settings.
Integrate multiple Trello boards with Slack
Each Slack-Trello integration will link a single Slack channel to a single Trello board. Many teams use multiple Trello boards, so this setup is too restrictive. Luckily adding another board is simple – just add another Trello integration!
- Go to Slack Board Menu -> Configure Integrations.
- Switch to the ‘Configured Integrations’ tab.
- Open up the Trello options and you will see a button to add a new Trello integration.

- To differentiate Trello notifications you can choose to post to a different Slack channel, or post using a different username or post using a different icon – or perhaps all 3. We normally go with a different username only but see what works best for you.
Pro Tip: Note that Slack’s free plan only comes with 10 integrations at the moment. Each separate Trello integration will count as 1 towards that total.
Remove a Trello integration from Slack
To remove an existing Trello integration from Slack, navigate back to the integration options and use the ‘Remove’ button at the top.
Slack Board Menu > Configure Integrations > Configured Integrations > Trello
Pro Tip: If you just want to disable notifications for a while, perhaps when doing several Trello maintenance tasks, then use the ‘Disable’ button instead of ‘Remove’.
So there you have it – a quick step-by-step guide showing you how to integrate Trello with Slack. Do you use this setup for your team? Let us know in the comments!